Microsoft Word, PowerPoint, Excel and More
As a student at Ohio State, you get free access to Microsoft Office products through Office 365. That means Word, PowerPoint, Excel and Outlook. You’ll also have 1 TB of storage on OneDrive.
As a current student, you are allowed to install the desktop software on up to 5 different computers. Read below for more information, including instructions on how to download software for your PC or Mac. New students are automatically given access AFTER the registration deadline has passed. Microsoft Software Offerings Mobile Software. No, Access is not included in Office for the MAC and will not work under MAC OS. The only way for a MAC user to open an Access file is to dual boot to Windows on their MAC. What you CAN do is set up a remote access to a Windows PC in the office. They can then run a remote control session within their browser and run the Access front end from there.
If you’re on a PC, you can also download the Office applications Outlook, Word, Excel, PowerPoint, OneNote, Publisher and Access. On a Mac the Office applications include Outlook, Word, Excel, PowerPoint and OneNote. You can use these tools the entire time you are a student at Ohio State. You can install Office on five PCs, or Mac desktops, or laptop computers, five tablets (Windows, iPad and Android) and five phones.
Access Your Files Anywhere
By uploading your files to OneDrive, you can edit your documents on the fly even without one of your personal devices on hand. Need to make a last-minute edit to your essay? If you’ve saved it to One Drive, you can edit it from a library computer and print it out without having to run home for your device.
Downloading the Software
To get this software on your device you have to go through a few setup steps that will link your name.# to your Office 365 account.
- Account Set Up: Login to your BuckeyeMail account and follow the instructions on the Installation of Office for Windows/Mac for Students Knowledge Base article.
- Software download for PC and Mac Computers: As the above IT Service Desk page suggests, go to the Download and install or reinstall Office 365 or Office 2016 on a PC or Mac article, which will guide you through the install process. It’s important that you complete the first step before attempting to download the software directly from Microsoft – you need an account to get it for free.
- Software download for mobile devices: Go to the Mobile Office website and click on your respective operating system. You’ll be asked to enter an email or phone number, which will provide the download link. Be sure that you’ve already completed step 1.
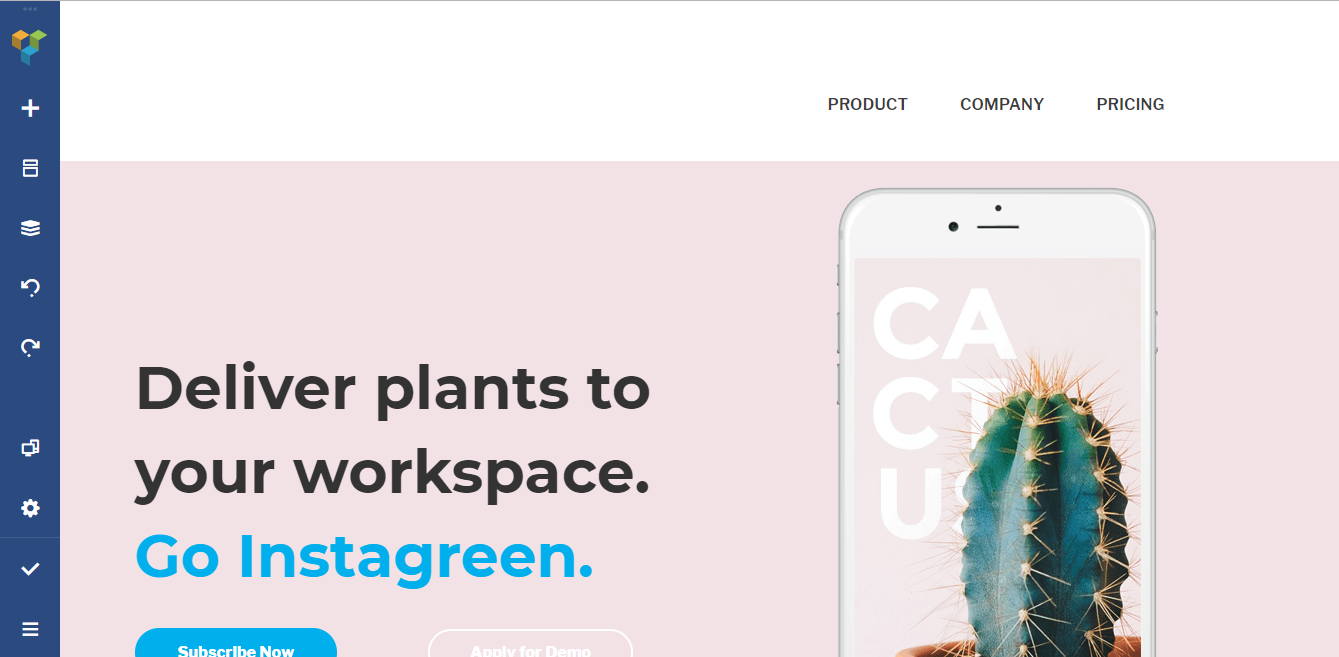
Microsoft Access On A Mac
Resources to remember:
- Office 365 Mobile Setup– a list of resources with more specific download instructions for varying devices and applications

Available at no extra cost through the Microsoft Student Advantage program, Office 365 gives students enrolled at the College access to a the latest versions of Office Suite, with all the features and functions you’ve come to expect.
Create, collaborate, edit, and view files – even when you’re on the go. Office 365 Pro Plus is anywhere you need it to be: your PC or laptop, tablet or phone.
How it Works
- Office 365 Pro Plus is available to students enrolled for at least one credit at the College.
- Each subscription license allows you to run Office 365 Pro Plus on up to 5 devices - Mac, PC, or mobile (iOS, Android, and Windows Phone).
- Office 365 and can be used offline; however, students must connect to the Internet once every 30 days to verify they are still eligible for the program.
Getting Started

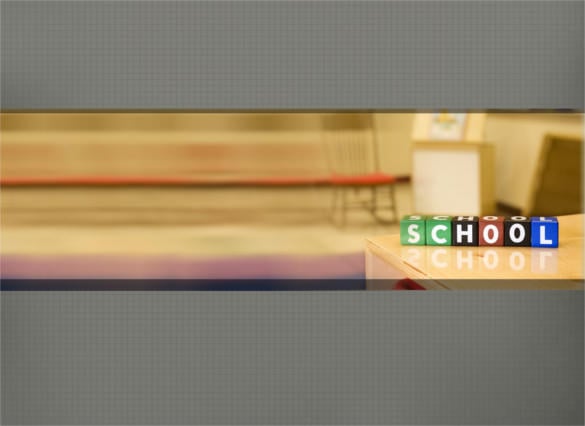
Microsoft Download For Mac Student
Office 365 provides a web-based portal where you can install Office 365 Pro Plus. Keep in mind that you have to be a local administrator on a computer to install Office 365 Pro Plus.
- Go to myoffice.mdc.edu
- Log in using your student e-mail address (typically firstname.lastname00x@mymdc.net) and password
- Click on the gear icon in the upper right corner, and then select Office 365 settings
- Click Software in the left menu
- Select your desired Language
- If you are installing Office for Windows, Microsoft recommends using the 32-bit installation
- Click Install to download and install the latest version of Office
Important: When logging in to Office 365 for the first time, click the OneDrive link on the top blue menu bar to unlock your 1 TB of cloud storage.
Your Office 365 Pro Plus subscription includes
For PC
- Word
- Excel
- PowerPoint
- OneNote
- Access
- Publisher
- Outlook
- Lync
- InfoPath
For iPhone
- Word Mobile
- Excel Mobile
- PowerPoint Mobile
Note: OneNote and Lync Mobile available as separate download.
For Android
- Word Mobile
- Excel Mobile
- PowerPoint Mobile
Note: OneNote and Lync Mobile available as separate download.
