Mac TeamViewer; Hints and tips for using Inteleviewer. If you’re looking for some quick hints and tips to help with Inteleviewer, download our Inteleviewer User Guide below. Download Inteleviewer and Inteleconnect User Guide Inteleviewer Guide. InteleViewer Helpers. Download ProScan Free Client 16.2. This is a stripped down version of ProScan for connecting to ProScan RSOIP (Remote Server Over IP) Servers in Monitor Client mode only. The Audio Recordings and Logging features are enabled. The Free Client does not remote control the scanner or upload / download data to the scanner. From Stable Track, click Download InteleViewer for the Mac Os X Installer. Double Click Double-click InteleViewer.dmg This disk image contains the InteleViewer application and license agreement. Applications Drag the InteleViewer application to the Applications folder at the top level of the hard disk on your Mac.
Automatic download of reports into referrer's practice software via Healthlink
Urgent results phoned through or provided within an hour of scan time
Electronic access to images. Inteleviewer for PC and MAC platforms: InteleConnect iOS app for iPad and iPhone
Inteleviewer App
Urgent cases and country patients will be accommodated as possible.
Available by appointment only diagnostic scans including MRI, CT and X-ray
Inteleviewer Log In
Melbourne Radiology Clinic can tailor imaging requirements for the unique needs of each referrer.
GP Referred Medicare Eligible MRI Scans Bulk-Billed
Paediatric and Adult MRI Scans bulk-billed* when GP referred for approved specific clinical indications.
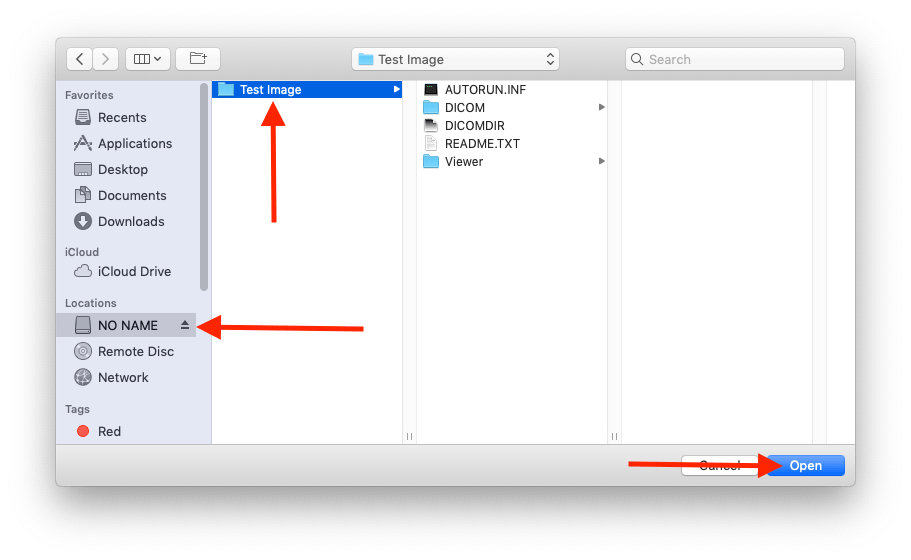 GP Referred MRI Scans →
GP Referred MRI Scans → Pensioners, full-time tertiary students and all Health Care card holders bulk-billed for Medicare eligible services
 Billing Policy →
Billing Policy → Patient imaging studies are all reviewed by fellowship trained MSK and MRI specialist radiologists
Meet Our Radiologists →
Melbourne Radiology Clinic
Referral Forms.
PDF versions of Melbourne Radiology Clinic’s Medical Imaging / Radiology Requests available in various formats for download by referring clinicans.
Online Imaging Details
If you have a current Vision Radiology Connect account, you can access our digital imaging in a number of ways. To apply for an account click here. If you would like us to set up an account, simply call our office on (03) 9966 3892 and we will attend to it.
Vision Radiology PACS
Vision Radiology Connect is the fastest way to access patient images and reports. It works with jpeg images making download times faster. Reports and images can be viewed from any web-enabled device such as PC, MAC, mobile phone and tablets through an easy-to-use and secure web portal. Click here to login to Vision Radiology Connect.
Vision Radiology Inteleviewer
InteleViewer is an add on feature of Vision Radiology Connect. This software enables referrers to review images in more depth. DICOM viewing software will have to be installed to use this feature. Install software and bookmark; https://pacs.visionradiology.com.au/Portal/app#/
Searching for patient studies:
- Your personalised homepage will show your patients in chronological order in which their examinations were taken
- If you are trying to access your patient’s studies on those occasions when you weren’t the originating referrer, you can use our one off break glass feature click here for more information
- To view images and/or reports either select the patients name from the list or search last name followed by a comma and the first name eg. lastname, firstname
Click search. Studies will then appear. Simply double click the study you wish to view - This will load the study with the report appearing on the left and any key images and image series appearing on the right. If there are no key images for the case all the image series will load
- You may choose to filter your results by date or by the type of examination. Clicking on all dates will open a drop down box with date filter options. To filter by examination type, simply click on the box next to the desired examination type. Searching by Patient ID or accession number is not recommended. Keep filters to a minimum initially and add them if you receive too many results. To clear filters click on the reset button
- To view larger images double click the thumbnail
- If you are needing to use DICOM images to make measurements etc. you need to install Inteleviewer (please see instructions below)
- Select ‘My notifications’ to return to homepage
Your profile
- You can edit your personal profile by clicking ‘Profile’ on the top right corner
- If you would like to receive email notifications, enter your email address
- You can also choose to change your password in this section
- Remember to save your changes
- To end your Vision Radiology Connect session click ‘Log out’ on the top right corner

Vision Radiology offers the free IntelePACS application for your iPhone or iPad. As with Noosa Radiology Connect Mobile, the app allows you to access your patient’s images and reports anywhere, anytime. It also allows you to set up push notifications to alert you as soon as reports or images are available.
For more information on the app, or to download click here or go to your App store and search ‘Inteleconnect’.
InteleViewer is an add on feature of Vision Radiology Connect. Download mozilla firefox for mac os x 10.4 11. This software enables referrers to review images in more depth. Internet explorer for mac download 2018. DICOM viewing software will have to be installed to use this feature. Install software and bookmark; https://connect.noosaradiology.com.au:4430
How to download InteleViewer software:
- Vision Radiology InteleBrowser login page, click here
- Login with your Vision Radiology Connect account details
- On the left hand menu panel select ‘Installers’
- Select ‘InteleViewer Tracks’. This should open the download page for all of the Inteleviewer Tracks
- Select which Track you would like to dowload, under ‘Evaluation Track’ or ‘Advanced Track’ for the latest version of the software
- It brings up an option for DICOM service set-up during installation, select yes, this creates a temporary cache to store images that you can view in the future without internet access
- Once the software is installed, you would need to enter the bookmark/URL into the program at the login page, this is the same as in the link above. Click the InteleViewer icon on the desktop, and select “Edit Bookmarks” and then “Add”, now enter the details https://pacs.visionradiology.com.au/Portal/app#/
- InteleViewer is an add on feature of Vision Radiology Connect. This software enables referrers to review images in more depth. DICOM viewing software will have to be installed to use this feature. Install software and bookmark; https://pacs.visionradiology.com.au/Portal/app#/How to download InteleViewer software to a MAC:
- Vision Radiology InteleBrowser login page, click here
- Login with your Vision Radiology Connect account details
- On the left hand menu panel select ‘Installers’
- Select ‘InteleViewer Tracks’. This should open the download page for all of the InteleViewer Tracks
- Select ‘MAC OS X Installer’, under ‘Evaluation Track’ or ‘Advanced Track’ for the latest version of the software and click ‘Download InteleViewer’
- Double-click ‘InteleViewer.dmg’. This disk image contains the InteleViewer application and a license agreement
- Drag the InteleViewer application to the ‘Applications folder’ at the top level of the hard disk on your MAC
- Double-click InteleViewer
- To provide quick access to InteleViewer, add it to the ‘Dock’
- Once the software is installed, you would need to enter the bookmark/URL into the program at the login page, this is the same as in the link above. Click the InteleViewer icon on the desktop, and select “Edit Bookmarks” and then “Add”, now enter the details https://pacs.visionradiology.com.au/Portal/app#/
- Please ensure you are using the most up to date version of InteleViewer on your PC. If InteleViewer hasn’t been upgraded, you may be have limited access. If you are using a MAC, you won’t need to upgrade InteleViewer, please see ‘Download InteleViewer on a Mac’ for installation instructions.To upgrade InteleViewer on a PC;
- Login to your Radiology Inteleviewer account
- From the top menu, select ‘Utilities’
- Select ‘check for application update’
- From the drop down option, select ‘Evaluation’
- Select ‘check for update’